UBCD396XT - Setting Up Melbourne Metro Radio System.
Setting up the UBCD396XT to follow the current Melbourne Metro Radio (MMR) System is relatively easy - when you know how....
-----------------------------------------------------------------------------------------
HINT/TIP
Skip this step if your confident, but it is suggested that you remove all pre-set factory systems before commencing - although not necessary, it may make setting up this system easier for the novice!
A 'clean slate' will make it easier to set up and as the pre-loaded data is outdated and it should be removed anyway.
I have covered this in another section called
-----------------------------------------------------------------------------------------
HINT/TIP
Skip this step if your confident, but it is suggested that you remove all pre-set factory systems before commencing - although not necessary, it may make setting up this system easier for the novice!
A 'clean slate' will make it easier to set up and as the pre-loaded data is outdated and it should be removed anyway.
I have covered this in another section called
UBCD396XT - First Time - Removing Unwanted Systems
-----------------------------------------------------------------------------------------
The first things we need to do is find the relevant frequencies we need to program the scanner for your area.
The first things we need to do is find the relevant frequencies we need to program the scanner for your area.
Here is a list of the current Melbourne Metro Radio System Control Channels.
Write them down or print off this page.
418.3750
419.0000
420.0125
420.0250
420.0375
420.0500
420.0625
420.0750
420.1000
420.1250
420.1375
420.3125
420.3250
420.3375
420.3500
420.3625
420.3750
420.3875
420.4000
420.6875
420.7250
420.7375
421.4750
421.5125
421.7750
421.8250
422.1125
422.1250
422.3750
422.3750
422.6000
422.6125
422.7000
422.9000
422.9125
422.9750
423.0000
I would also advise to use the standard antenna supplied with the scanner - do not use an external antenna when first setting up you scanner for any Digital System.
The stock antenna will find the best control channel and strongest for your area! A larger antenna may cause the scanner to lock onto a weaker control channel and cause headaches!
Often the case is people follow all the rules then find they can't hear anything because the larger antenna has actually locked onto a distant or weaker control channel.....
-------------------------------------------------------------------
Turn the Scanner On
Push MENU
-MENU- will be displayed at the top of the screen, with Program System highlighted. As shown below.
Push YES
Select System will be displayed at the top of the screen
New System should be highlighted.
If New System is not highlighted - use the rotarty dial and turn it clockwise until New System is Highlighted.
Push Yes
Select System Type will be at the top of the screen.
P25 should be highlighted.
If P25 is not highlighted - use the rotarty dial and turn it clockwise unitl P25 is Highlighted.
As shown below.
Push Yes
P25 will be displayed at the top of the screen
Standard Trunk should be highlighted as shown below.
Push YES
The screen will now change and the following message will appear 'Confirm?' as shown below....
Confirm your selection by pushing YES
The Screen will then display System 1 at the top of the screen and Edit Name will be highlighted.
The same as the picture below.
It is recommended that you change the name of the System to one that can easily be recognised should you wish to edit it at a later date.
I would suggest changing it to MELB METRO.
While Edit Name is highlighted - push YES
Screen will now change and let you open the 'editing' menu to change the name of the system as shown below.
Screen will now look like the one above - at this point we want to enter new text and give the System a Name.
Lets call the new System - MELB METRO
To enter new Text - push the '.NO' button twice, this will clear the screen ready to enter new text.
To enter the 'text' - rotate the dial clockwise/anticlockwise and you will see letters/number/symbols appear under the cursor... rotate the dial until capital 'M' appears.
Then push the 6 button to move the cursor to the right...
Rotate the dial clockwise again until capital 'E' appears..Then push the '6' button again to move the cursor to the right.
Lets call the new System - MELB METRO
To enter new Text - push the '.NO' button twice, this will clear the screen ready to enter new text.
To enter the 'text' - rotate the dial clockwise/anticlockwise and you will see letters/number/symbols appear under the cursor... rotate the dial until capital 'M' appears.
Then push the 6 button to move the cursor to the right...
Rotate the dial clockwise again until capital 'E' appears..Then push the '6' button again to move the cursor to the right.
Repeat the process until MELB METRO has been entered.
Once the words MELB METRO has been completed - Push YES
---------------------------------------------------------------------
Hint/Tip
If you make a mistake - you can push the '.NO' button once or simply push the '4' button to go back to the previous entry.
If you push the '.NO' button twice it will remove ALL the text and you will have to start again.
----------------------------------------------------------------------
After you have pushed the YES button the screen will quickly display 'Processing Please Wait' and then return to the previous screen and Edit Name will be highlighted again.
You should have MELB METRO written across the top of the screen.
At this point here you have created the beginnings of a 'System' that is now called 'MELB METRO'.
To enter the frequencies we need to do one more thing - that is create a 'Site'.
-------------------------------------------------------------------
Hint/Tip
A site contains the relevant frequencies for the County/Region.
The System is like a main folder - sites are similar to 'sub folders' inside the main folder..
The System may be know as 'MELB METRO', its 'sub folders' or 'sites' are created so you can put in different locations. - for this example I am calling the site 'CBD REGION'.
In the 'CBD REGION' site I will put in ALL the relevant frequencies (Control Channels) for the 'CBD REGION' towers.
-----------------------------------------------------------------------------
Setting up a 'Site'.
While the screen is still displaying the words MELB METRO on the top of the display,
Once Edit Site has been highlighted - push YES
Select Site will be written at the top of the screen with New Site highlighted as shown in the picture below.
Push YES
The screen will then change let you edit the Site Name as shown below.
The screen will then change let you edit the Site Name as shown below.
Push YES
The screen will then go to the Edit Name Menu where you can now give the Site a Name as shown below.
Lets call the new Site - 'CBD REGION' .
To remove the pre-set text - push the '.NO' button twice. This will clear the screen ready for you to enter the new Text.
Use the same method as before when you entered the words MELB METRO, but this time enter CBD REGION
Once the Text has been entered and completed - Push YES
the screen will return to the previous Menu with 'CBD REGION' written across the top of the screen.
I would recommend allocating a Quick Key to the Site so you can turn it on or off.
While CBD REGION is displayed on the top of the screen, scroll the dial clockwise until SET QUICK KEY is highlighted.
Push YES.
Now select a number to allocate the site to a keypad number..
Use number 1.
Highlight 1 and push YES.
The screen will revert back to previous one with CBD REGION at the top of the display.
Using the rotary dial - turn clockwise until Set Frequencies is highlighted.
Once Set Frequencies is highlighted - Push YES
The screen will now display Sel Frequency at the top of the screen and New Frequency wil be highlighted as shown below in the picture below.
To enter a new frequency - Push YES
The screen will now change to let you input the frequency.
As shown below.
At this point you can type in your first frequency.418.3750
Once you have 'keyed' in the required frequency - Push YES
The screen will then display the entered frequency and give you some options including 'Locking out' and 'Deleting' the frequency.
As shown below.
(Photo below is for reference only - your screen should say 418.3750)
Once you have 'keyed' in the required frequency - Push YES
The screen will then display the entered frequency and give you some options including 'Locking out' and 'Deleting' the frequency.
As shown below.
(Photo below is for reference only - your screen should say 418.3750)
At this point we have no reason to select either of these options so using the rotary dial - turn it clockwise until New Frequency is highlighted as shown below.
Once New Frequency is highlighted - Push YES
Repeat the process again and key in the second frequency 419.0000
Repeat the process again and key in the second frequency 419.0000
Once you have 'keyed' in the second frequency - Push YES
The screen will then display the entered frequency again and give you the same options as before.
---------------------------------------------------------
You will have to repeat this process over and over again until ALL frequencies listed above are entered!!
Repeat the process again by scrolling down to New Frequency again and entering more Frequencies.
---------------------------------------------------------
This will take anywhere from a few minutes to half an hour, depending on your personal level of patience!
---------------------------------------------------------
This will take anywhere from a few minutes to half an hour, depending on your personal level of patience!
Once ALL frequencies are entered and you are happy with the results and the frequencies you have entered are correct - Push the SCAN button.
The scanner will now start scanning...
You should also see at the bottom of the screen beside the small letters SO:, the number 1.
This means the System you have created (Melb Metro) is active.
-------------------------------------------------------------
Hint /Tip
For those clever enough to notice, at the top right of the display, there should be a small bar graph.
When the signal is at full strength it will show around 5 bars..
If these bars are not showing or are very limited, you may have a weak signal.
Setting the P25 waiting time.
If you do not set this the scanner wont operate correctly and may miss entire conversations or replies.
Push Menu
-MENU- will be displayed at the top of the screen.
Program System will be highlighted.
Using the Dial - turn it clockwise until Srch/CloCall Opt is highlighted.
As shown below.
Push YES
A new Menu will open up on the screen with the title Srch/CloCall Opt written at the top of the screen.
Freq Lockouts will be highlighted.
Using the dial - turn it clockwise until P25 Waiting Time is highlighted as shown below.
Push Yes
P25 Waiting time will be displayed at the top of the screen.
Using the dial - turn it clockwise unitl 400 ms is highlighted as shown below.
Push Yes
Screen will revert back to previous MENU.
At this point the scanner is ready to go.
If all the frequencies required (Control Channels ONLY) have been entered and the P25 Waiting time is set correctly - the scanner should work perfect.
At this stage - Push the SCAN button again and the scanner should start scanning for the MELB METRO System in your area.
Make sure that the screen says ID SEARCH!!! It will not work if ID SCAN is displayed. Default is ID SEARCH.
Please note!
The instructions I have given are as 'Basic' as possible without trying to cause too much confusion.
In doing so I have left out some extra options including how to create a 'Group' and how to store Talkgroup IDS in a group.
This will be covered later.
I am simlpy trying to get your new scanner up and running so it does not seem like an expensive paperweight.
If you don't hear anything straight away - don't give up.
Do a few basic checks.
Look at the small Bar graph on the top right hand side of the screen - does it have full signal.?
Double check your frequencies again.. are they entered correctly - one number out can cause problems!
Do you have Close Call activated - One would think not if your only a novice!
Double check your P25 waiting time.
If your still having trouble send me an e-mail and I will try and resolve the problem and put the 'cure' up on this Blog page.
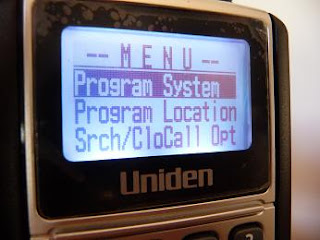


















No comments:
Post a Comment